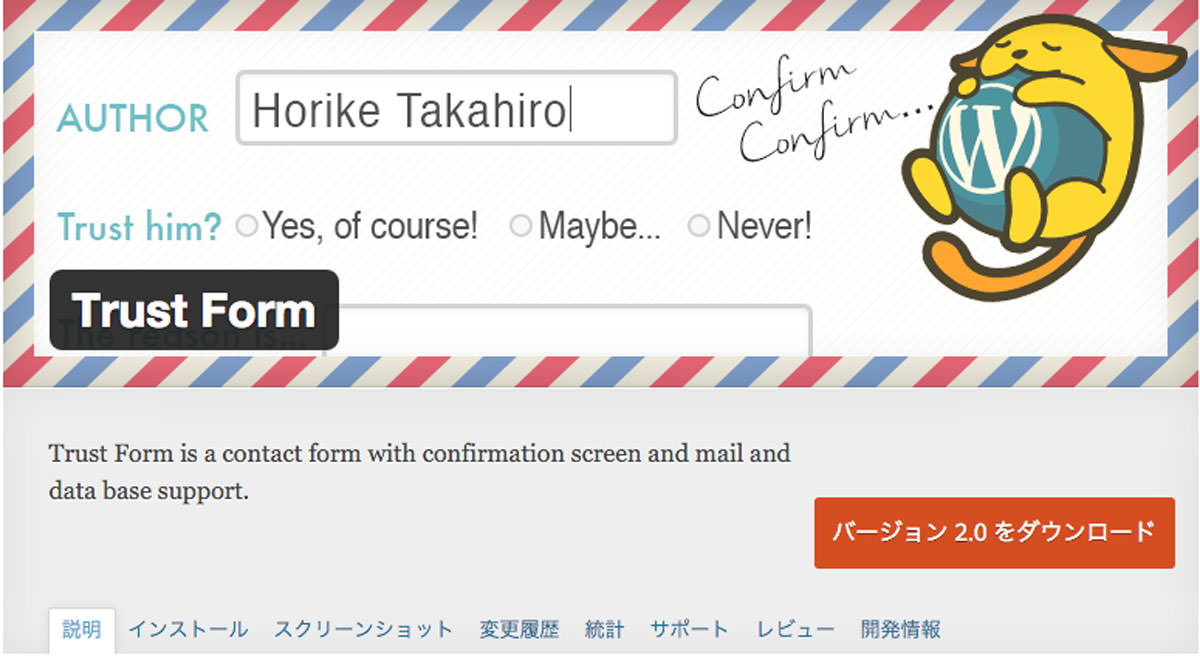wordpressのお問い合わせフォーム用プラグイン『Trust Form』を導入してみたので、設定と使い方を紹介します。
お問い合わせフォーム用プラグイン『Trust Form』導入の経緯
他のwordpressを利用サイトではお問い合わせフォームプラグインとして圧倒的な人気の「contct fom 7」を利用しています。
「contct fom 7」は設定も簡単で良かったのですが、確認画面がないのでエンターキーを押してしまうと送信されちゃうという弱点があり、中途半端なフォームが送信されくることがありました。自分でJavascriptなどで確認アラートで作ろうかと考えていたのですが『Trust Form』を知ったので導入してみました。
お問い合わせフォーム用プラグイン『Trust Form』導入と設定、使い方
『Trust Form』のダウンロードは以下から。
Trust Form
FTPアップロードかプラグインの新規登録から有効化すると、左メニューに『Trust Form』という項目ができます。

Trust Form menu
「フォームの新規作成」を押すと、こんな感じの画面がでます。

一瞬戸惑ったのですが、以下、設定方法。
- 上部フォーム名に名前を記入。
- フィールドから利用したいお問い合わせパーツをドラッグアンドドロップして下さいと書かれている部分に、ドラッグアンドドロップする。
- ドラッグアンドドロップしたフィールドをクリックするとフォーム名の変更ができます。
- ドラッグアンドドロップしたフィールドをクリックした右上部にある歯車マークを押下すると、フォームの詳細を設定できます。

- 必要な要素を、どんどん設定していき、更新ボタンをクリックすれば、問い合わせフォーム作成完了。確認画面や完了画面のテキストも登録でき、文字内にHTMLも記載できます。今回は簡単なフォームなのでこんな感じ。

- 更新を押すと最上部に「右のタグをコピー&ペーストして投稿またはページに挿入して下さい」という文言とともに、コードが出てきます。例:[trust-form id=74]
- 上記コード(ショートコード)を新規ページなどの本文に記載

- これでTrust Formの設定完了です。
- CSSなどでレイアウトの設定や、必須入力の有無、文字数制限なども設定できます。
お問い合わせフォーム用プラグイン『Trust Form』設置
こんな感じになりました。なかなかデザイン綺麗ですね。本サイトのCSSも反映されていますが。

実際に設置したフォームはここです。
必須項目が入力されていないと入力チェック(バリデーション)してくれます。

お問い合わせフォーム用プラグイン『Trust Form』感想&注意点
慣れるとサクサクフォームが作れそうですし、汎用性も高そうなので結構使えそうです。
ですが、なぜか上記設定だけだとお問い合わせが重複して登録、お問い合わせがあったメールも2件、管理画面上も2件表示されてしまいます。
また、上記では固定ページの本文に「お問い合わせは以下のフォームからご連絡ください。」と記載していますが、画面遷移しても表示されてしまうので、上記のような文言はTrust Form内に記載する必要があります。
スマートフォンからでも送信できました。ガラケーは本サイトが本格対応していないので、わかりません。。
ちょっと時間があるときにでもまたイジってみますが、対策を知っている人がいれば教えてください!