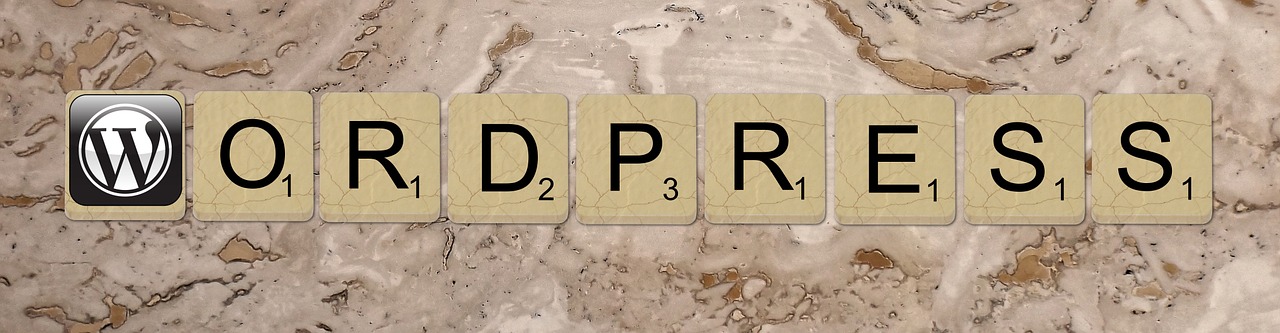初心者がWordPressをインストールする手順を説明します。詳細のマニュアルなどはレンタルサーバ(最近は簡単にインストールできるレンタルサーバも増えています)を参考にして頂くとして、WordPressをインストールする簡単な概略を説明します。
WordPressをインストールするざっくりとした流れとして、、、
- Googleアカウントの作成
- レンタルサーバ申し込み
- ドメイン(URL)取得
- ドメイン(URL)設定
- レンタルサーバ側でドメイン設定
- MySQL設定(データベース設定)
- WordPressファイルのダウンロード
- WordPressの「wp-config.php」ファイルを作成
- FTPを利用してWordPressファイルをアップロード
- WordPressをインストールする
という流れで、初心者には結構ハードルが高いように感じますが、慣れると30分~1時間程度でインストールできます。以下に、初心者がWordPressをインストールする手順の詳細を記載します。
1.Googleアカウントの作成
WordPressに登録するにはメールアドレスが必要になります。普段使っているアドレスでもかまいませんが、問い合わせなどにも利用するので、できれば新しくサービス名に沿ったアカウントの作成をオススメします。
あと、GoogleAnalyticsという高機能なのに無料で使えるアクセス解析ツールや、Webマスターツールというサイト管理者用のサービスもあるので、Googleのアカウントは必須です。
2.レンタルサーバ申し込み
WordPressを利用にするには、WordPressを動かす場所、レンタルサーバが必要になります。レンタルサーバというとハードルが高い気がしますが、普通にSNS登録やAmazonなどECサイトで購入するくらいの手順で申し込みできます。クレジットカードが無くても、コンビニ払いなどに対応しています。
とはいえ、レンタルサーバと言ってもどこに申し込んでいいのかわからないと思うので、最初は安いレンタルサーバで良いと思います。
★☆★☆★☆ ナウでヤングなレンタルサーバー!ロリポップ! ☆★☆★☆★
![]()
ロリポップ!は有名で安価なレンタルサーバ屋さんです。
アクセスがいきなり大量に来ることはないので、安いところからはじめるのが良いと思います。
注意点としては、現在(2012年7月時点)でWordPressにはバージョンというのが存在し、最新バージョンは3.4.1。WordPressはPHPというプログラミング言語で動いていて、WordPress3.2以降からPHP5.2.4以上が必要になるのですが、レンタルサーバのなかにはPHPのバージョンが古く、最新のWordPressをインストールできない可能性があります。上記ロリポップ!は最新のWordPressをインストールできました。
対策としては、
- レンタルサーバを借りる前に問い合わせで確認する
- 無料期間(試用期間)のあるレンタルサーバを借りて、チェックしてみる
というところでしょうか。
WordPressはバージョンが新しくなればなるほど、セキュリティがしっかりしたり、検索エンジン対策(SEO)に対応していたり、軽量になっていたりするので、最新バージョンが使える環境をオススメします。
また、レンタルサーバのプランには大きく2つあって、1サイト用と複数サイト用(マルチドメイン)があり、1つのサーバ契約で1つのサイトだけを運用するのか、複数のサイトを運用するのかというプランがあります。
今後、いくつかブログやWebサービスを提供するなら複数サイト用(マルチドメイン)の契約をしておくのがオススメです。
3.ドメイン取得
WordPressを利用するのはドメインと言われるURL(http://yahoo.co.jp みたいなやつ)を準備する必要があります。逆にいうと、自由にURLを決定できます。ただドメインは世界に一つしかなく、早い者勝ちなので、人気のあるワードは取得されている可能性が高いです。
ドメイン名の決め方は好みですが、短いもの(http://mbga.jp/ ←モバゲー )や、そのサービスに即した名前(本サイトは「ノンプログラマが簡単にWebサービスを作りたい」というブログ名で、ドメインは http://non-programmer.net/ です。)が良いとされています。末尾の「.net」という部分も選ぶことができ、「.com」「.jp」などで値段が違ったりします。法人でないと取得できないもの「.co.jp」や国関係でしか取得できないものも存在します。
無難に「.net」や「.com」をオススメします。レンタルサーバ申し込みで無料でドメインをプレゼントしてくれるサービスもありますが、サーバ引越ししたときなどに面倒そうなので、私は「お名前.com」で取得しています。
「お名前.com」では、好きなワードでどのドメインが取得できるか簡単に検索できます。
4.ドメイン設定
簡単に説明すると(興味がある人はDNSとかで調べてください)「お名前.com」でドメインを取得し、その習得したドメインにアクセスすると「お名前.com」のサーバにアクセスされます。
ただ、WordPressをインストールするのはレンタルサーバなので、「お名前.com」のサーバに来たユーザに、どこのサーバにWordPressがありますよという設定をする必要があります。
たいていのレンタルサーバのマニュアルや、よくある質問に設定方法が書いてあるので、確認してください。ちなみにロリポップ!の設定方法は以下に記載されています。
http://lolipop.jp/manual/user/chg-plan/
ドメイン設定を最初にするのは、ドメインは設定してから24~48時間経たないと正確に反映されないからです。新しく設定した場合はすぐに利用できたりもしますが、早めに設定しておくと、あとあと楽かと。
5.レンタルサーバ側でドメイン設定
今度はレンタルサーバ側で取得したドメインの設定をします。このアドレスで訪れたユーザは、このフォルダを見せて下さいという設定ですね。「http://non-programmer.net/」というアドレスで訪れたユーザに、このフォルダのファイルを見せてください!という設定です。
ロリポップ!は以下にマニュアルがあります。
http://lolipop.jp/manual/user/chg-plan/
ここでURLの構造を簡単に説明すると、たとえば、上記URLであれば、
- 「http://lolipop.jp/」というアドレスで訪れたユーザが設定されたフォルダを閲覧しに行き
- 「manual/user/chg-plan/」は、上記のフォルダ内にあるmanualuserというフォルダの中にchg-planというフォルダがあって、そこに「http://lolipop.jp/manual/user/chg-plan/ 」で表示されるHTMLファイルが置かれている
ということです。「/」はディレクトリというフォルダを指示しており、そのフォルダにある「index.html」や「index.php」というファイルを読み込むということです。「http://lolipop.jp/manual/user/chg-plan/test.jpg」というURLの場合は、「chg-plan」というフォルダの中にある「test.jpg」というファイルを読み込むということになります。
6.MySQL設定(データベース設定)
WordPressはMySQLというデータベースを利用します。たいていのレンタルサーバには、もともとMySQLがインストールされている、そして簡単インストールみたいものを利用すると自動で設定されたりもします。
データベースとは、データを整理して入れておいて、あとで読み出せるものです。ブログで簡単に説明すると、ブログの投稿画面で登録されたタイトルや本文、カテゴリーなどをデータベースに入れて、最新順で読みだしてトップページで表示したり、カテゴリーに含まれるものだけを読みだしてタイトルを表示したりするものです。
WordPressでMySQLを利用するときには、まずMySQLの設定としてMySQL内に新しいデータベースを作成し、そのデータベースを利用できるユーザ名とパスワードを設定します。そうしないと、誰でもデータベースを利用できちゃうので。。
そして、WordPress側でそのMySQLの設定をファイルに記載して、WordPressがMySQLのデータベースを読み書きするという流れになりますので、
- データベース名
- ユーザ名
- パスワード
をメモっておいて下さい。
詳細の設定はレンタルサーバのマニュアルを参考に。。。
7.WordPressファイルのダウンロード
ようやくここでWordPressファイルをダウンロードします。
トップ画面右側にある「WordPress 3.4.1 をダウンロード.zip — 5.2 MB 」(2012年7月時点)というリンクをクリックすると、ダウンロードがスタートするので、適当に自分のPCに保存します。
8.WordPressの「wp-config.php」ファイルを作成
ダウンロードしたzipファイルを解凍すると、「wordpress」というフォルダができます。その中のファイルを1つだけ修正する必要があります。
「wp-config-sample.php」というファイルがあり、このファイルは上述したデータベースの設定を書き込むファイルのサンプルです。なので、
- 「wp-config-sample.php」ファイルをコピーして「wp-config.php」というファイルを作成
- 「wp-config.php」を開いて、24~39行目にデータベースの情報を記載する。
/** WordPress のためのデータベース名 */
define(‘DB_NAME’, ‘database_name_here’);/** MySQL データベースのユーザー名 */
define(‘DB_USER’, ‘username_here’);/** MySQL データベースのパスワード */
define(‘DB_PASSWORD’, ‘password_here’);
という部分を、
/** WordPress のためのデータベース名 */
define(‘DB_NAME’, ‘上述のデータベース名’);/** MySQL データベースのユーザー名 */
define(‘DB_USER’, ‘上述のユーザ名’);/** MySQL データベースのパスワード */
define(‘DB_PASSWORD’, ‘上述のパスワード’);
に書き換えます。「上述の〜」というのは、MySQLの設定時にメモしておいたデータベース名などです。「’」を消さないように注意して記載してください。
WordPressがこの設定ファイルをみて、データベースにアクセスしようとするので、その設定を書き込んでおくという流れですね。
9.FTPを利用してWordPressファイルをアップロード
FTPというのは、レンタルサーバなどに接続してファイルをやりとりするソフトです。自分のパソコンにインストールする必要があり、「Window ftp」や「mac ftp」と検索すると、ソフトが出てくるので適当にインストールしてください。
そしてレンタルサーバに接続するための情報は、
- ホスト(接続しにいくサーバの場所 xxx.xxx.netなど)
- ユーザ名
- パスワード
ですが、これはレンタルサーバのマニュアルでなくレンタルサーバの設定情報などに記載されています。登録時のメールや、レンタルサーバの管理画面から探してみてください。
接続が成功すると、フォルダの一覧が表示されます。
ここから、レンタルサーバのマニュアルに沿って、指定された場所のフォルダにアクセスします。(例:wwwフォルダ内のnon-programmer.netフォルダなど)
そこにWordPressをアップロードするのですが、WordPressをアップロードするには大きく2つの方法があり、
- 「wordpress」フォルダの中身だけを「non-programmer.net」フォルダにアップする
- 「wordpress」フォルダごとアップロードする
1の方法のほうが簡単なのですが、メンテナンスし辛いので(non-programmer.net直下のフォルダがファイルがいっぱいになり、引越しなどのときに不便)、以下、2の方法で説明します。
ちょっと時間がかかります(3分くらい?)。
10.WordPressをインストールする
ファイルアップロードが終了すると、「http://non-programmer.net/」(取得したドメイン)にwordpressというフォルダができているはずなので、「http://non-programmer.net/wordpress」でアクセスできるようになるはずです。成功していればこんな画面になります。

アクセスしたときに「404エラー」の画面が表示されるのであれば、ドメインが浸透していない可能性があるので、時間をおいてアクセスしてください。
「データベースエラー」みたいな文言が出たときは、
- 「wp-config.php」設定ファイルが間違っている
- レンタルサーバ側のデータベースが設定できていない
可能性があります。設定の見直しか、ブラウザに表示されるエラー文言をコピーして検索してみると、解決策が出ていたりします。
各項目を入力し、アカウントやパスワードをメモしておくと、あっさり終了です。
マニュアルに記載されている部分や、設定メールに記載されている情報があったり、一見ややこしそうですが、情報の流れなどを掴むとわかりやすいかと思います。
ただ、この時点で「http://non-programmer.net/wordpress」というURLになってしまてているので、「http://non-programmer.net/」でアクセスする方法などはWordPressの初期設定方法は次回記載します。
ちなみに管理画面のURLは「http://non-programmer.net/wordpress/wp-admin/」です。